Scan My Mac For Problems
Check the scanning feature works. If you are able to scan from your Brother machine, then the issue is resolved. If you are still unable to scan, uninstall the scanner driver and try to re-install. Click here to see how to uninstall the drivers. Go to Downloads section of this website and download Scanner. A scanner connected to your Mac is giving problems and you suspect corrupted device drivers. What should you do first? Download and install drivers from the scanner manufacturer. Back up the macOS startup disk using Time Machine. Uninstall the scanner.
What is ElementaryUnit
In order to add a scanner to your computer, you will need to be logged in as the Administrator using the account name and password for your Mac. Once you are logged in, select the Apple icon in the top left of your screen System Preferences and then choose View Print & Scan.
ElementaryUnit is supposed to be an app that will improve the browsing experience, but according to security researchers, it is an adware program. Adware is form of malicious software that can cause problems for your Apple Mac. It can generate numerous additional popup, banner, pop-under and in-text link ads flooding on your browser; gather your personal data such as login details, online searches, etc; run in the background and drag down your machine running speed; give more chances for other adware software, potentially unwanted applications even malicious software to get on your machine.
Another reason why you need to remove the ElementaryUnit adware is its online>NameElementaryUnit. Elementary Unit 1.0 appTypeadware, potentially unwanted program (PUP), pop-up virus, pop-up advertisements, pop-upsSymptoms
- unwanted ads appear on webpages that you are visiting
- your internet browser is rerouted to web sites you did not want
- new extensions suddenly installed on your internet browser
- unexpected changes in your web browser such as using a new default search engine
- low ping but slow Internet
- your Apple Mac became slower than normal
How to Remove ElementaryUnit (removal instructions)
As with removing adware, malware or PUPs, there are few steps you can do. We recommend trying them all. If you do only one part of the guidance, then it should be use malware removal utility, because it should remove adware software and stop any further infection. But to completely get rid of ElementaryUnit adware software you’ll have to at least reset your web browser settings like newtab, search provider by default and homepage to default state, delete all unwanted and suspicious programs, and get rid of adware software by malicious software removal utilities. Some of the steps will require you to restart your computer or shut down this website. So, read this tutorial carefully, then bookmark this page or open it on your smartphone for later reference.
To remove ElementaryUnit, use the following steps:
Remove profiles created by ElementaryUnit
ElementaryUnit can make changes to the Mac system such as malicious changes to browser settings, and the addition of malicious system profiles. You need to check the system preferences, find and remove malicious profiles and ensure your settings are as you expect.
Click Apple menu ( ) > System Preferences.
In System Preferences, select Profiles. if there is no Profiles in the list of preferences, that means there are no profiles installed on the Mac device. If there is Profiles in the list, then click on it, then select a profile associated with ElementaryUnit.
To delete a malicious profile, click on the minus button ( – ) located at the bottom-left of the Profiles screen.
Check the list of installed software
It’s of primary importance to identify and remove potentially unwanted programs, adware and browser hijackers through ‘Applications’ section of your Finder.
Free Mac Scan And Clean
Open Finder and click “Applications” as shown on the image below.
You will see a list of software installed on your machine. We recommend to pay maximum attention to the program you installed last. Most probably, it is the ElementaryUnit adware. If you are in doubt, you can always check the program by doing a search for her name in Google, Yahoo or Bing.
When the program which you need to remove is found, simply right press on its name, and choose “Move to Trash”.
Don’t forget, choose Finder, then “Empty Trash”.
Remove ElementaryUnit related files and folders
Now you need to try to find ElementaryUnit related files and folders, and then delete them manually. You need to look for these files in certain directories. To quickly open them, we recommend using the “Go to Folder…” command.
Click on the Finder icon. From the menu bar, select Go and click “Go to Folder…”. As a result, a small window opens that allows you to quickly open a specific directory.
Check for ElementaryUnit generated files in the /Library/LaunchAgents folder
In the “Go to Folder…” window, type the following text and press Go:/Library/LaunchAgents
This will open the contents of the “/Library/LaunchAgents” folder. Look carefully at it and pay special attention to recently created files, as well as files that have a suspicious name. Move all suspicious files to the Trash. A few examples of files: search.plist, ElementaryUnit.plist, com.machelper.plist, macsearch.plist and installapp.plist. Most often, potentially unwanted programs, browser hijackers and adware software create several files with similar names.
ITunes is home to everything that entertains you.Features:Forget rifling through stacks of CDs or flipping through channels. Itunes 9 for mac.
Check for ElementaryUnit generated files in the /Library/Application Support folder
Scan My Mac For Problems
In the “Go to Folder…” window, type the following text and press Go:/Library/Application Support
This will open the contents of the “Application Support” folder. Look carefully at its contents, pay special attention to recently added/changed folder. Move all suspicious folders to the Trash.
Check for ElementaryUnit generated files in the “~/Library/LaunchAgents” folder
In the “Go to Folder…” window, type the following text and press Go:~/Library/LaunchAgents
Proceed in the same way as with the “/Library/LaunchAgents” and “/Library/Application Support” folders. Look for suspicious and recently added files. Move all suspicious files to the Trash.
Check for ElementaryUnit generated files in the /Library/LaunchDaemons folder
In the “Go to Folder…” window, type the following text and press Go:/Library/LaunchDaemons
Carefully browse the entire list of files and pay special attention to recently created files, as well as files that have a suspicious name. Move all suspicious files to the Trash. A few examples of files to be deleted: com.macsearch.plist, com.machelper.plist, com.ElementaryUnit.plist, com.search.plist and com.installapp.plist. In most cases, PUPs, browser hijackers and adware software create several files with similar names.
Scan your Mac with MalwareBytes
You can delete ElementaryUnit associated files automatically with a help of MalwareBytes Anti-Malware. We suggest this free malware removal utility because it can easily get rid of browser hijackers, adware, PUPs and toolbars with all their components such as files, folders and system entries.
- Installing the MalwareBytes Anti-Malware is simple. First you will need to download MalwareBytes Anti Malware from the following link.Malwarebytes Anti-malware (Mac)
15709 downloads
Author: Malwarebytes
Category: Security tools
Update: September 10, 2020 - Once the download is complete, please close all programs and open windows on your MAC. Run the downloaded file. Follow the prompts.
- The MalwareBytes Anti-Malware (MBAM) will launch and show the main window.
- Further, press the “Scan” button to begin checking your machine for the ElementaryUnit adware. While the utility is checking, you can see how many objects and files has already scanned.
- When the system scan is finished, MalwareBytes Anti Malware (MBAM) will show a list of all items found by the scan.
- Make sure all threats have ‘checkmark’ and press the “Remove Selected Items” button.
- Close the Anti-Malware and continue with the next step.
Remove ElementaryUnit from Safari, Chrome, Firefox

This step will show you how to get rid of malicious plugins. This can delete ElementaryUnit and fix some surfing issues, especially after adware software infection.
How Do I Scan My Mac For Problems
| Google Chrome | Mozilla Firefox |
|---|---|
You can also try to remove ElementaryUnit adware by reset Google Chrome settings. |
If you are still experiencing problems with ElementaryUnit adware removal, you need to reset Firefox browser. |
| Internet Explorer | Safari |
Another solution to remove ElementaryUnit adware software from IE is reset IE settings. |
|
How to stay safe online
Use ad-blocking program like AdGuard in order to block advertisements, malvertisements, pop-ups and online trackers, avoid having to install harmful and adware browser plug-ins and add-ons which affect your computer performance and impact your machine security. Surf the Internet anonymously and stay safe online!
- Download AdGuard on your MAC OS from the following link.AdGuard for Mac download
2856 downloads
Author: © Adguard
Category: Security tools
Update: January 17, 2018 - When the downloading process is finished, start the downloaded file. You will see the “Setup Wizard” program window. Follow the prompts.
- When the setup is done, press “Skip” to close the installation program and use the default settings, or click “Get Started” to see an quick tutorial which will help you get to know AdGuard better.
- In most cases, the default settings are enough and you do not need to change anything. Each time, when you launch your MAC OS, AdGuard will start automatically and stop intrusive ads, block harmful and misleading websites.
To sum up
Now your MAC should be clean of the ElementaryUnit adware. We suggest that you keep AdGuard (to help you stop unwanted ads and undesired malicious web pages) and MalwareBytes Anti Malware (to periodically scan your MAC for new malicious software, hijackers and adware software). Make sure that you have all the Critical Updates recommended for Mac OS. Without regular updates you WILL NOT be protected when new browser hijackers, malicious software and adware are released.
If you are still having problems while trying to delete ElementaryUnit ads from your browser, then ask for help here.
(1 votes, average: 5.00 out of 5)Loading..
El Capitan’s Disk Utility is a handy tool for troubleshooting and repairing your hard drive (whether you’re noticing that your Mac has slowed considerably or you have problems opening files and applications). You can find it in the Utilities folder within the Applications folder. From Launchpad, click the Utilities folder and then click the Disk Utility icon.
Media players for mac. In the left column of the Disk Utility window, you can see
- The physical hard drives in your system (the actual hardware)
- The volumes (the data stored on the hard drives)
You can always tell a volume, because it’s indented below the physical drive entry.
- Any CD or DVD loaded on your Mac
- External USB or Thunderbolt hard drives
- USB flash drives
- Flash drives (like thumb drives) are external hardware devices that you can add to your Mac for additional storage room or as secure places to back up your data.
Here, you see one internal hard drive (the 1TB SATA entry, which is selected) and one USB external hard drive (the Toshiba entry). The hard drive has three volumes (Wolfgang, Ludwig, and Johann), and the USB drive has one volume (Time Machine).
Disk Utility also fixes incorrect file permissions automatically. Files with corrupt or incorrect permissions can
- Make your Mac lock up
- Make applications act goofy (or refuse to run)
- Cause strange behavior within a Finder window or System Preferences
Using Disk Utility to repair your hard drive carries a couple of caveats:
- You can’t repair the boot disk or the boot volume if OS X won’t run. This statement makes sense because Disk Utility is launched from your boot volume. (The boot volume is usually your Mac’s internal hard drive, where El Capitan is installed.) If OS X isn’t booting completely or is locking up, you can’t launch Disk Utility.
To repair your boot hard drive if OS X isn’t running, you need to boot your Mac from El Capitan’s Recovery HD volume. Hold down the Option key immediately after you hear the start up chord to display the Mac OS X boot menu, and choose the Recovery HD volume. When the Recovery window appears, run Disk Utility. Because you’ve booted the system from the Recovery HD volume, you can repair problems with your start-up hard drive.
Select your boot hard drive or volume in the sidebar at the left, and the First Aid button should be enabled.
- You can’t repair CDs and DVDs. Because CDs and DVDs are read-only media, they can’t be repaired (at least not by Disk Utility).
If your Mac is having trouble reading a CD or DVD, wipe the disc with a soft cloth to remove dust, oil, and fingerprints. If that technique fails, invest in a disc-cleaning contrivance of some sort. Look for a CD/DVD cleaning kit.
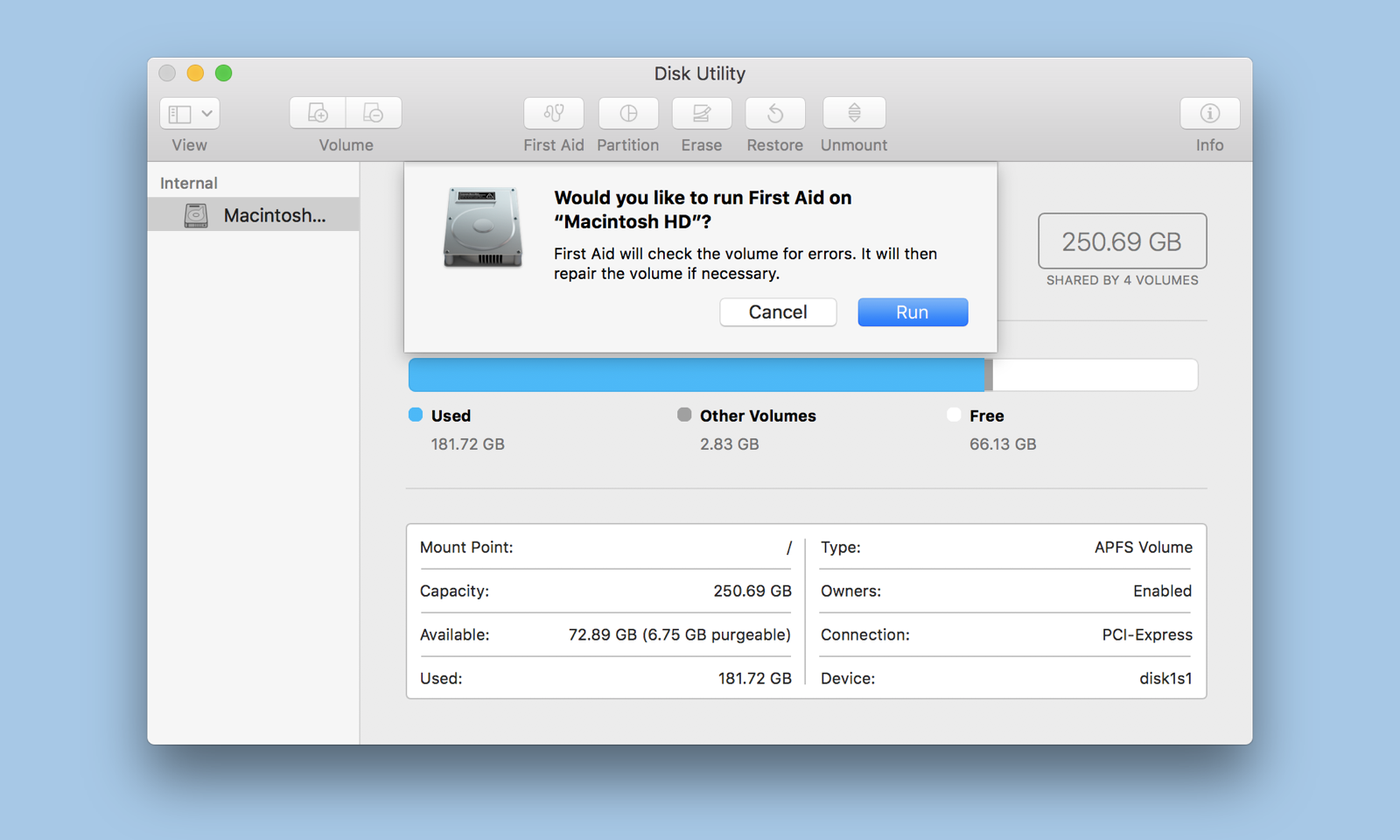
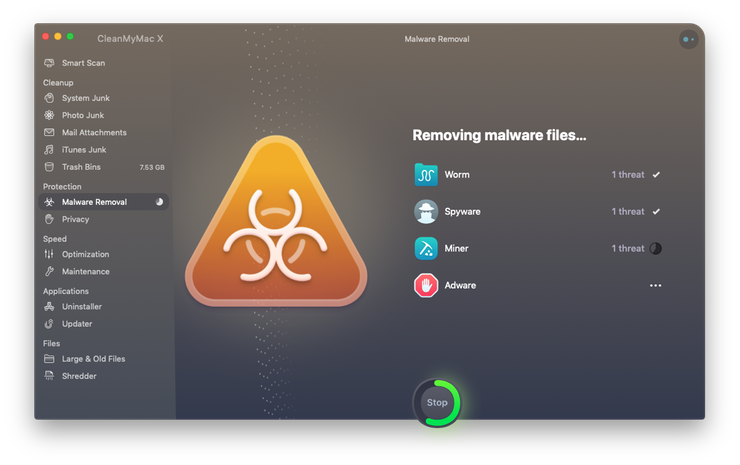
If OS X El Capitan is running fine, and you need to repair a disk or volume, follow these steps:
- Save all open documents, and quit all running applications.
- Click the Spotlight search icon on the Finder menu bar, type Disk Utility, and press Return. (From within Launchpad, click the Utilities folder and then click the Disk Utility icon.)
- In the list on the left side of the Disk Utility window, click the disk or volume that you want to check.
- Click the First Aid button and then click Run to confirm.
If Disk Utility does indeed find errors, they’ll be fixed automatically. Would you expect anything less from our favorite operating system?
