Rescue Data For Mac Os
EaseUS Data Recovery Wizard for Mac Free. EaseUS Data Recovery Wizard for Mac Free is one of. Data Rescue 4.2 Free Download Latest Version for MAC OS. It is full offline installer standalone setup of Data Rescue 4.2 crack for macOS. Data Rescue 4.2 Overview Powerful New Feature in Data Rescue 4. Your Mac’s main hard drive (sometimes referred to as the Main HD or Boot Drive).
Before we introduce the freeware for Mac OS X 10.6 data recovery, we would like to let you know what the free Mac OS X 10.6 data recovery software can do. Mac OS X 10.6 data recovery freeware is good at recovering lost data due to deletion, formatting, power failure, virus infection, volume loss etc.
Image Rescue is a recovery software that provides simple, reliable recovery of your valuable photos as well as videos. It can recover deleted or lost files from any type of memory card, using a card reader. The software assures that your pictures or videos will not be lost in the process. In most cases, image and data recovery is done by users who have accidentally deleted images or data from their device. Some users might delete data because they think it is not necessary until someone asks for it, they will then begin to find a way to recover the deleted data. If you are a Mac user and looking for program like Image Rescue, you can get a great Image Rescue for Mac OS X El Capitan alternative here.
Mac Os For Pc
Part 1. The Best Image Rescue Alternative for Mac OS X El Capitan
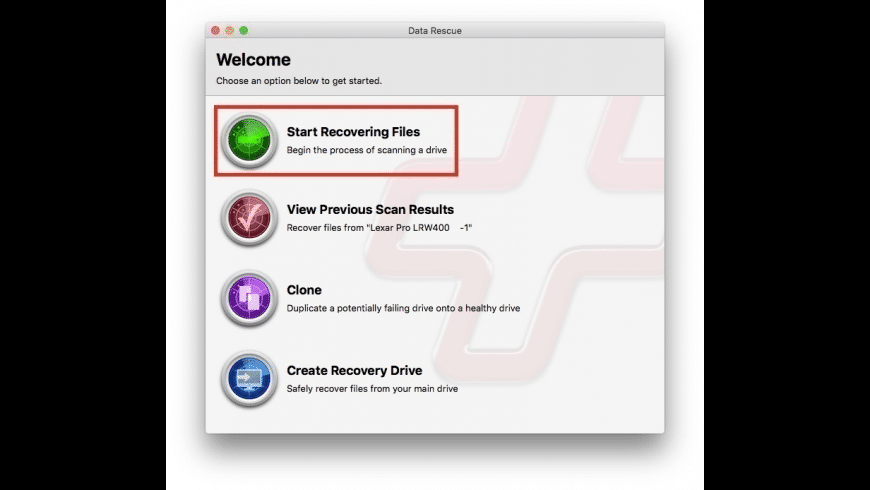
The best Image Rescue alternative for Mac is the wonderful software called iSkysoft Data Recovery. It fully supports the latest Mac OS, including OS X 10.11 El Capitan and macOS 10.12 Sierra. Regardless of the file type lost or the device the data was lost on, Recoverit (IS) has got you covered.
Recoverit (IS) has a simple and straight forward interface. It takes only 3 steps to recover you lost data, all you have to do is scan your device, preview result and recover data. Unlike most software that don't give you the original name of the file and you keep guessing which file is which, Recoverit (IS) gives you the original name of the file and even tells you if the file is valid or invalid.
Part 2. How to Recover Photos and Videos on Mac OS X 10.11 Using Image Rescue Substitute
What You Will Need:
A Computer;
Recoverit (IS) for Mac Waves rtas for mac.
Time Required:
Time will vary according to file's size
Step 1: After downloading and installing Recoverit (IS) on your Mac, launch it and select the file types to recover if you are sure what you are going to recover in the following process. Otherwise, please choose 'All File Types' to allow the software to scan all kinds of files on your drive. Then click 'Next'.
Step 2: You will see the list of drives available. Select the drive you have lost your photos in and click the 'Start' button on the bottom of the window. If your drive is not on the list, hit the refresh icon and it will appear!
Step 3: When scanning is complete, a window will open. You can preview the files in this window before recovery. To recover images, click the file type and select the images you need. After that, click the 'Recover' button to begin the recovery process. You can pause and resume the recovery process whenever you want.
Recoverit (IS) for Mac can perform 'Deep Scan'. It can recover more than 50 file types. You can also use the this scanning mode to recover most of your files.
When you lost data due to macOS update, careless deletion, Mac hard drive formatting on macOS 10.13 or 10.14, relax. The best Mac data recovery software - EaseUS Mac Data Recovery Wizard is ready here to assist you in doing a fast and effective macOS data recovery in just 3 simple steps. (The latest macOS Mojave is fully supported.)
- Recover Lost Data from macOS High Sierra Update
- Recover Data when Mac Hard Drive Won't Boot
The macOS data recovery software provided on this page can be applied to restore lost data on the latest macOS 10.14 (Mojave), 10.13 (High Sierra), 10.12(Sierra) and old Mac OS X 10.11/10.10, etc.
How to Perform macOS 10.13 Data Recovery
'I recently installed macOS 10.13, High Sierra version on my MacBook, no problems while updating. This morning when I was editing a Word document, suddenly my Mac turns off and tries restarting. Now, 6 hours passed, it's still black and no display on the screen. How do I recover data on macOS High Sierra when hard drive won't boot?'
macOS 10.13 High Sierra is one of the newest operating systems available to download. By getting this update, many users have encountered difficulties. For example, installation stuck, not enough space to install the update software, apps show damaged and can't be opened. What's worse, Mac won't boot after installing macOS 10.13, so data becomes inaccessible.
Other reasons like accidental deletion, careless formatting, virus attacking or system corruption may also cause serious data loss on Mac computer with 10.13 (High Sierra) installed. How to restore lost data on macOS 10.13 or even new system on Mac computer?
IMPORTANT: An important fact that you should know is that software may require Mac users to disable System Integrity in macOS High Sierra before restoring lost data on Mac, which is somehow complex to new Mac users. And some Mac data recovery software is even not compatible with macOS 10.13 or 10.14.
Data Rescue 5 Mac Torrent
Recover Lost Data from macOS High Sierra Update
Is there a Mac data recovery software that can directly scan Mac hard drive and restore all lost data on macOS 10.13 or 10.14 without disabling the System Integrity?
EaseUS Mac data recovery software - Data Recovery Wizard for Mac offers ideal macOS 10.13 data recovery solutions for lost, deleted and inaccessible file recovery on Mac machine running the latest High Sierra operating system. And, for different demands, you're suggested to take different solutions!
EaseUS Data Recovery Wizard for Mac can thoroughly scan the whole Mac hard drive and finds every missing file that you're looking for.
Step 1. LaunchEaseUS Data Recovery Wizard for Mac, select the disk location (it can be an internal HDD/SSD or a removable storage device) where you lost data and files. Click the Scan button.
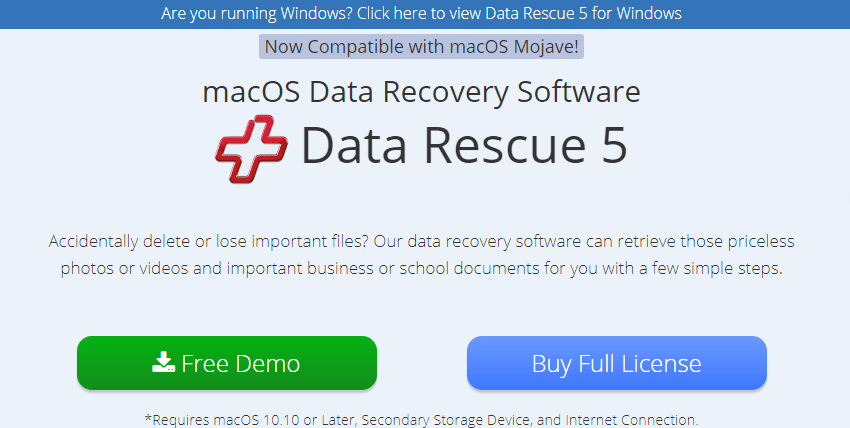
Step 2. To scan and recover data from a Mac system disk, we need to load a new system extension. Follow the onscreen instructions to make it done by clicking Load >OK >Allow.
Next time when you use this tool, you won't be required to repeat these settings again.
Step 3. After the above operations, EaseUS Data Recovery Wizard for Mac will immediately scan your selected disk volume and display the scanning results on the left pane.
Step 4. In the scan results, select the file(s) and click Recover Now button to have them back.
Recover Data When Mac Hard Drive Won't Boot
If your Mac can't start or won't boot, you need to tackle the problem with EaseUS Data Recovery Wizard with bootable media.
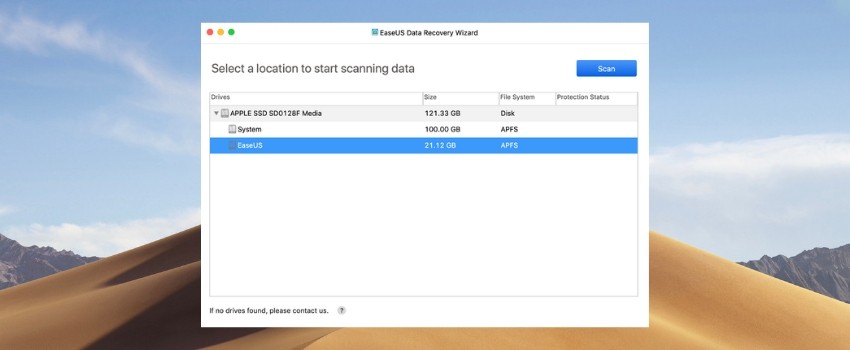
By creating a portable Mac OS X bootable media on a USB flash drive, you can easily access any Mac machine and recover all types of data files such as documents, pictures, videos, email, audio and more with a few clicks.
Guide for macOS 10.13 bootable data recovery:
First of all, you need to prepare a USB flash drive with more than 2GB free space on it, and then create a bootable USB with EaseUS Data Recovery Wizard for Mac with Bootable Media. This bootable media version only works on the commercial version, so click the link to purchase the full version to restore data from unbootable Mac hard drive:
1. Create a USB Bootable Media
Step 1. Install and run EaseUS Data Recovery Wizard for Mac on another Mac computer, select 'File' > 'Create Bootable USB'. Then, choose a USB drive to create the bootable disc.
- Warning
- The creator will prompt to erase the drive to reallocate the space; then it can write the bootable files to this drive. Please back up all USB files before processing 'Eraser'.
Step 2. The program starts to create a 2GB space and save the boot files. The rest space on the USB can be still used for storage.
Step 3. Once it completes, please follow the guide to boot the corrupted Mac from the bootable disc and start the recovery. We suggest you restore the data to an external hard drive.
2. Recover Data from Mac Hard Disk

Step 1. Select the disk location (it can be an internal HDD/SSD or a removable storage device) where you lost data and files. Click the 'Scan' button.
Step 2. EaseUS Data Recovery Wizard for Mac will immediately scan your selected disk volume and display the scanning results on the left pane.
Mac Os Data Partition

Rescue Data For Mac Osx
Step 3. In the scan results, select the file(s) and click the 'Recover Now' button to have them back.
